Steering Wheels#
To use the Logitech G920 steering wheel with AutonomySim follow these steps:
-
Connect the steering wheel to the computer and wait until drivers installation complete.
-
Install Logitech Gaming Software from here
-
Before debug, you’ll have to normalize the values in
AutonomySimcode. Perform this changes inCarPawn.cpp(according to the current update in thegit): -
In line 382, change
Valto1 – Val. (the complementary value in the range [0.0,1.0]). - In line 388, change
Valto5Val - 2.5(Change the range of the given input from [0.0,1.0] to [-1.0,1.0]). -
In line 404, change
Valto4(1 – Val). (the complementary value in the range [0.0,1.0]). -
Debug the
AutonomySimproject (while the steering wheel is connected; it’s important). -
On Unreal Editor, go to
Edit->Plugins->Input Devicesand enableWindows RawInput. -
Go to
Edit->Project Settings->Raw Input, and add new device configuration:
Vendor ID: 0x046d (In case of Logitech G920, otherwise you might need to check it).
Product ID: 0xc261 (In case of Logitech G920, otherwise you might need to check it).
UnderAxis Properties, make sure thatGenericUSBController Axis 2,GenericUSBController Axis 4andGenericUSBController Axis 5are all enabled with an offset of 1.0.
Explanation: axis 2 is responsible for steering movement, axis 4 is for brake and axis 5 is for gas. If you need to configure the clutch, it’s on axis 3.
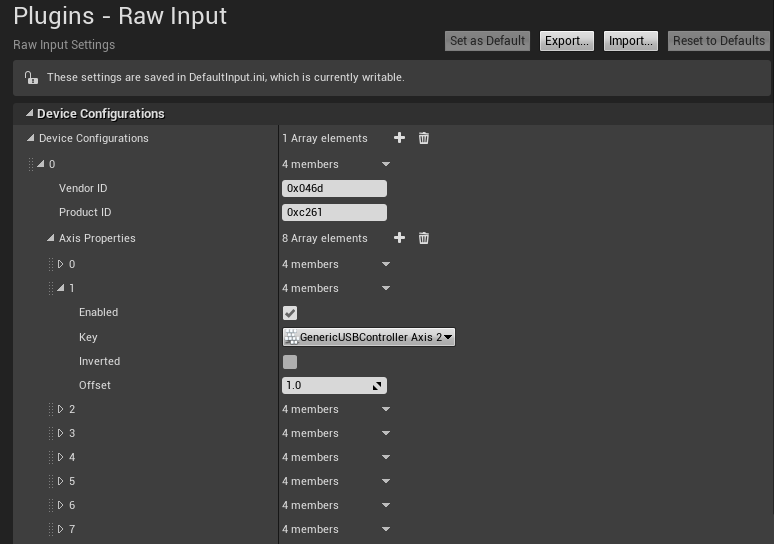
-
Go to
Edit->Project Settings->Input. UnderBindingsinAxis Mappings: -
Remove existing mappings from the groups
MoveRightandMoveForward. - Add new axis mapping to the group
MoveRight, useGenericUSBController Axis 2with a scale of 1.0. - Add new axis mapping to the group
MoveForward, useGenericUSBController Axis 5with a scale of 1.0. - Add a new group of axis mappings, name it
FootBrakeand add new axis mapping to this group, useGenericUSBController Axis 4with a scale of 1.0.
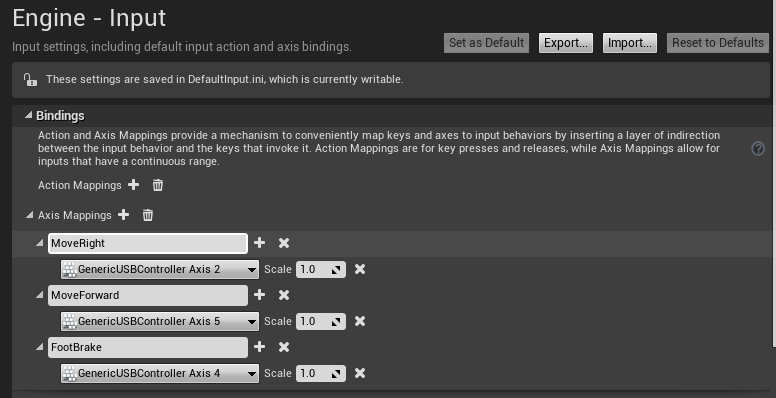
- Play and drive!
Pay Attention#
Notice that in the first time we 'play' after debugging, we need to touch the wheel to 'reset' the values.
Tip
In the game engine software, you can configure buttons as keyboard shortcuts, we used it to configure a shortcut to record dataset or to play in full screen.